如何将MacOS系统从 Sonoma 降级成 Ventura或更低版本系统
将Mac系统从Ventura升级成Sonoma之后,电池续航直接雪崩,从之前的7个多小时直接锐减到两个多小时。无奈,只能将系统进行降级操作。本篇文章主要是介绍如何进行MacOS系统的降级
一、备份Mac数据
在降级系统之前,最重要的是需要先将当前电脑中的数据进行备份,因为安装旧系统的时候,之前所有的数据都会被清空,
1、使用「时间机器」 + 「外接硬盘」的方式进行数据备份
工具: 一个外接硬盘(容量要足够大)
1.1 清除/格式化外接硬盘
- 将外接硬盘插入Mac
- 在Spotlight中搜索 【磁盘工具】并点击
- 在侧边栏找到外接硬盘,并点击【抹掉】按钮
- 如果有必要,修改磁盘名称,案后点击【格式】一列,选择适合自己的格式:
- APFS:MacOS 10.13 或以上的系统
- Mac OS 扩展格式: MacOS 10.12或更早版本系统
- FAT/ExFAT: 与Windows兼容的系统
- 点击【清除】-> 【完成】
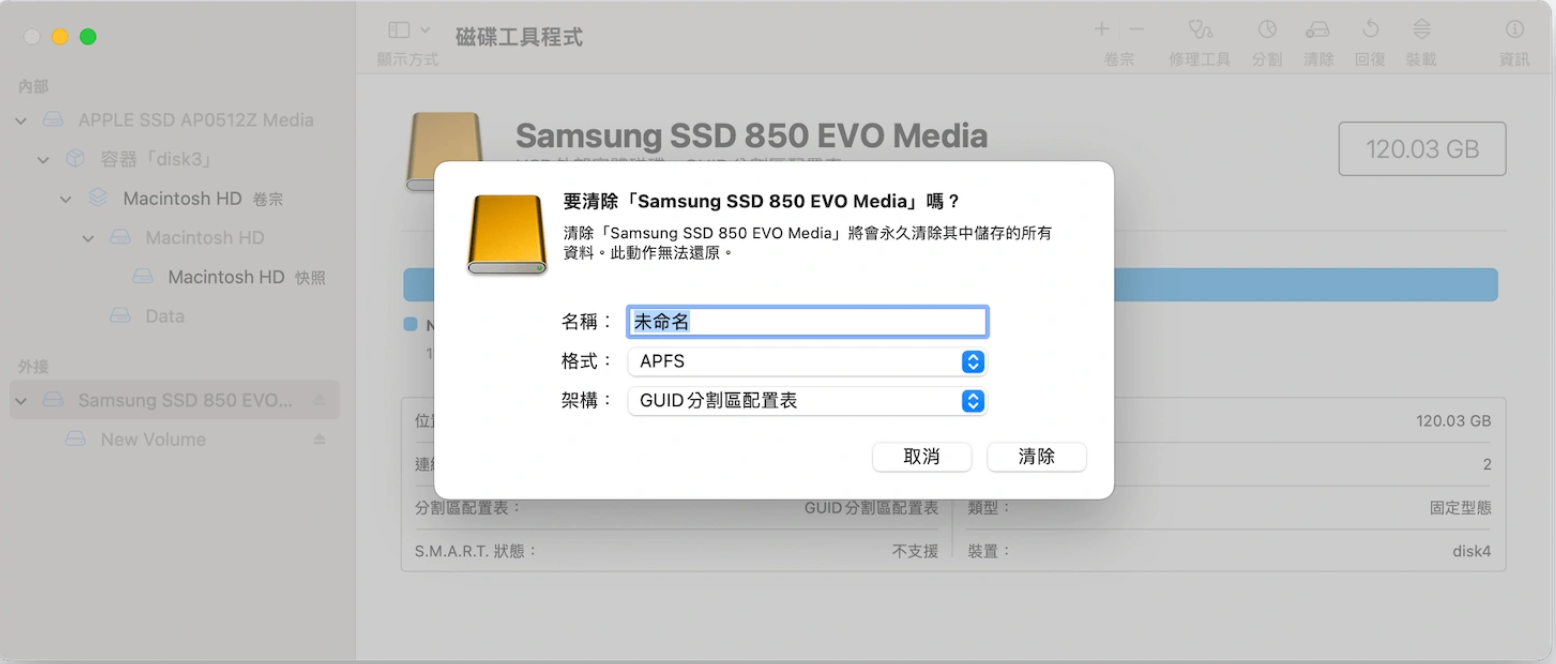
1.2 使用「时间机器」备份 Mac
- 点击【🍎菜单】-> 【通用】-> 【时间机器】
- 点击 【添加备份磁盘】,选择第一步格式化之后的外接硬盘,点击【设定磁盘】,时间机器就会定期自动备份,你无需执行其他操作
注意: 时间机器可能会提示:“没有可用的时间机器目的位置”,即不显示第一步准备好的磁盘,可以按照下面的步骤进行解决:
在终端执行下面的命令:
1 | sudo tmutil setdestination -a /Volumes/Q |
其中/Volumes/Q是用来做时间机器的分区,找不到在哪的话,可以直接从桌面拖到终端。执行之后大概率会出现以下提示:
1 | tmutil: setdestination requires Full Disk Access privileges. |
这个时候,去【设置】-> 【隐私和安全】- > 【完全磁盘访问】里,把终端勾上,没有的话手动添加一下。然后重新打开终端,重新执行一下上面的命令,然后就能在时间机器里找到你的硬盘了
二、下载需要安装的Mac OS系统
MacOS Sonoma、Monterey、 macOS Big Sur、macOS Catalina、 macOS Mojave 和 macOS High Sierra 的安裝程序都会下载到「应用程序」文件夹;而 OS X El Capitan 的安裝程会下载至您的「下载」文件夹 。
- macOS Ventura 13:硬件要求
- macOS Monterey 12: 硬件要求
- macOS Big Sur 11: 硬件要求
- macOS Catalina 10.15: 硬件要求
- macOS Mojave 10.14: 硬件要求
- macOS High Sierra 10.13: 硬件要求
- macOS Sierra 10.12: 硬件要求
不同版本系统的下载链接如下,点击下面的链接,在应用商店下载你需要的系统
- macOS Ventura
- macOS Monterey
- macOS Big Sur
- macOS Catalina
- macOS Mojave
- macOS High Sierra
- macOS Sierra
三、创建可开机的安装硬盘
您已准备好外接硬盘和 macOS 安裝程序了。接下來我们就來制作可开机的 macOS 安裝硬盘。
- 将格式化的硬盘连接Mac
- 打开终端
- 在「终端」中使用 createinstallmedia 指令。(指令因 macOS 版本不同有差异。下面的指令操作的条件是:macOS 安裝程序在【应用程序】文件夹,而 MyVolume 是外接硬盘的名称,如果您的外接硬盘是其他名称,请记得替换。
1
2
3
4
5
6
7
8
9
10
11
12
13
14
15
16
17- Ventura:
sudo /Applications/Install\ macOS\ Ventura.app/Contents/Resources/createinstallmedia --volume /Volumes/MyVolume
- Monterey:
sudo /Applications/Install\ macOS\ Monterey.app/Contents/Resources/createinstallmedia --volume /Volumes/MyVolume
- Big Sur:
sudo /Applications/Install\ macOS\ Big\ Sur.app/Contents/Resources/createinstallmedia --volume /Volumes/MyVolume
- Catalina:
sudo /Applications/Install\ macOS\ Catalina.app/Contents/Resources/createinstallmedia --volume /Volumes/MyVolume
- Mojave:
sudo /Applications/Install\ macOS\ Mojave.app/Contents/Resources/createinstallmedia --volume /Volumes/MyVolume
- High Sierra:
sudo /Applications/Install\ macOS\ High\ Sierra.app/Contents/Resources/createinstallmedia --volume /Volumes/MyVolume - 输入管理员密码,然后按回车键
- 按照终端提示进行操作
- 当在「终端」里看到「Intall media now available at “XXX”」提示时,退出「终端」。
四、安装Mac OS
- 确保您的 Mac 已連上了网络
- 关机
- 启动Mac, 如果使用的是 Intel 架构的 Mac,按住Option/Alt 键盘,直到您看到「启动管理」窗口。如果您使用的是 Apple 芯片的 Mac,在重新启动时按住电源按鈕
- 选择 外接硬盘 作为启动磁盘
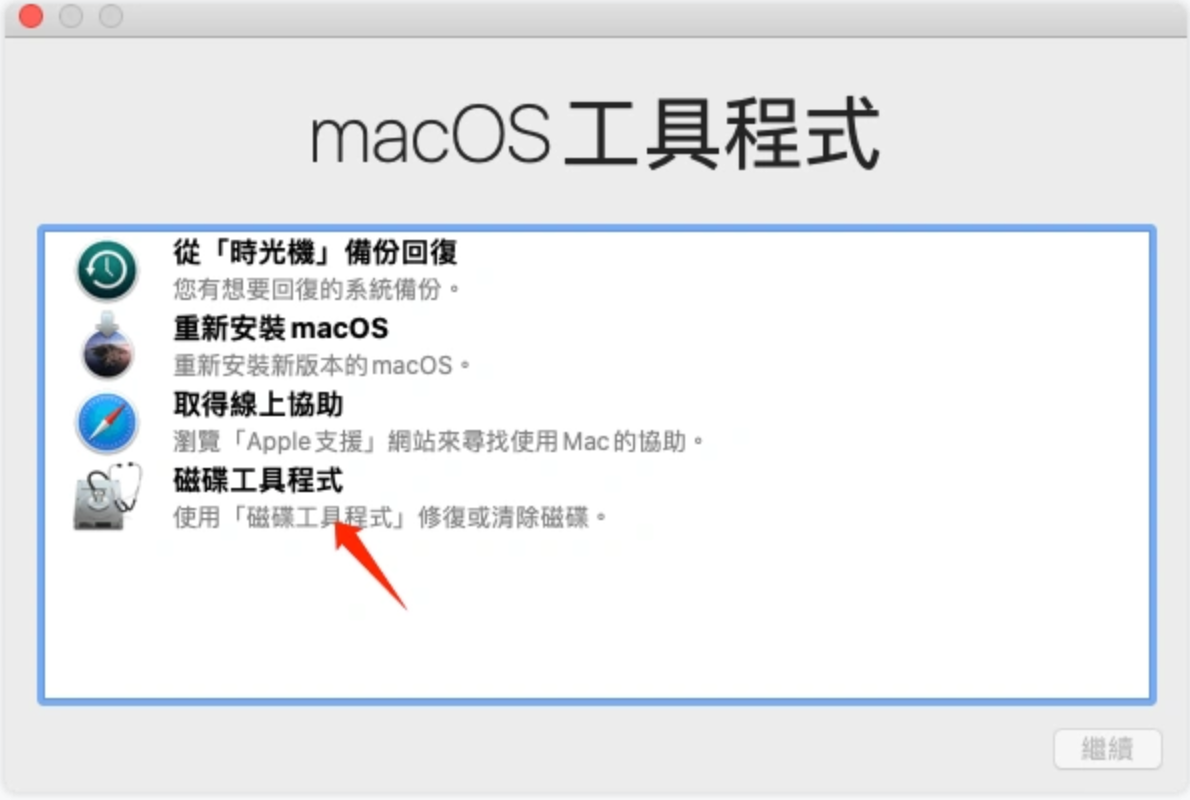
- 清除 Mac 上的所有內容,退出「磁碟工具程式」。
- 选择「重新安裝 macOS」 > 「继续」。
- 按照说明操作,使用自己创建驱动安裝 macOS。
五、参考链接
https://blog.csdn.net/PaulZhn/article/details/131582245
https://www.drbuho.com/zh-tw/how-to/downgrade-macos